4 Steps to Install Magento 2 on XAMPP Windows
If you are looking for a complete guide to Install Magento 2 latest version on Windows from Magento repo or Github with Apache/NginX, MySQL/MariaDB and PHP 7.x, check this guide out now. In this post, we will show you how to install Magento 2.3 on an Ubuntu latest with Apache2, MariaDB. You can also read our previous posts, where we talked about how to install Magento 2 on Ubuntu, Centos or Windows.
Magento 2 Requirements
Before digging in, you should double check 8 main requirements for Magento 2 here.
Learn more on how to upgrade to Magento 2
Step 1: Install XAMPP
XAMPP is the most popular local web development solution for Windows. It is free and includes Apache or NginX, PHP or Python, Perl or Ruby.
Step 1.1: Download latest version here
Step 1.2: Open and install XAMPP for your Windows
 Install it in C drive. We suppose that the path is:
Install it in C drive. We suppose that the path is: c:\xampp\
Step 1.3: Open XAMPP Controller in XAMPP folder
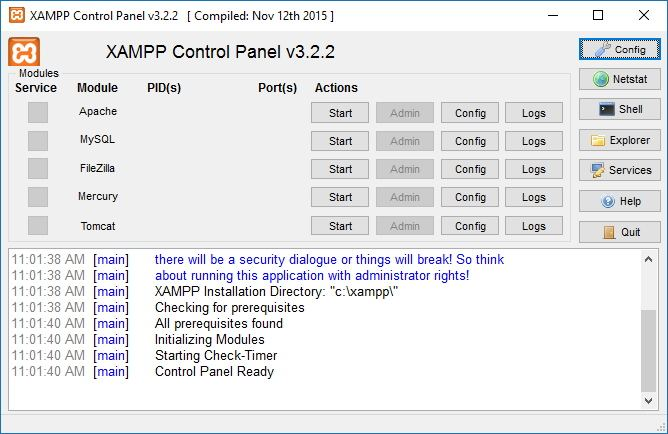
Now you have already set up XAMPP successfully on your Windows.
Step 2: Install Composer (optional)
- Download Composer and install for windows
- Direct download composer: Composer stable version
- or you can use command line to install Composer:
php -r "copy('https://getcomposer.org/installer', 'composer-setup.php');"
php composer-setup.php
php -r "unlink('composer-setup.php');"
Step 3: Download Magento 2 Pack
You can download from one of the following resources:
- https://magento.com/tech-resources/download
- https://github.com/magento/magento2/releases
- https://www.mageplaza.com/download-magento/
After donwloading, you should extract the pack to c:\xampp\htdocs\magento2. E.g you have a folder call: magento2 in c:\xampp\htdocs\
Step 4: Install Magento 2
When you get the access to this address http://localhost/magento2, you will see this Magento Setup Wizard as the following:
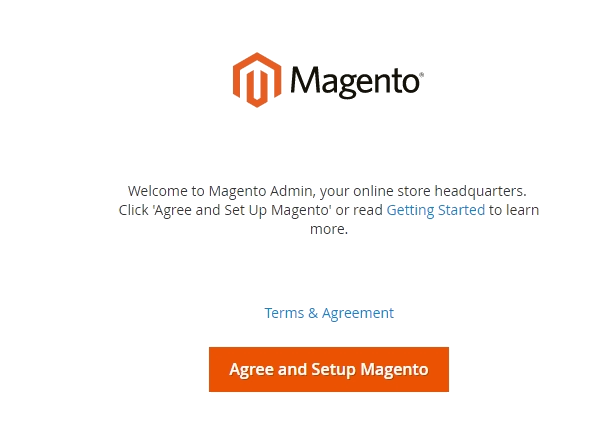
Step 4.1: Start Installing
- Click
Start Readiness Check. If any errors are displayed, you must resolve them before you continue. Click More detail if available to see more information about each check.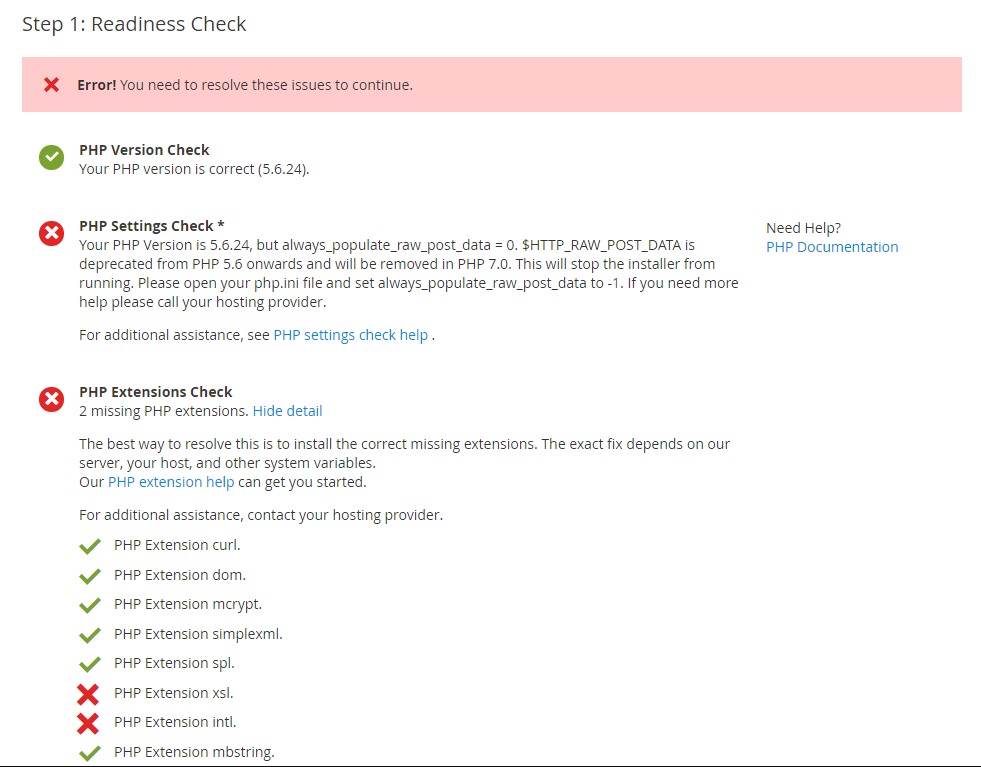
- Click
Next
Step 4.2: Add a Database
Fill database information then click Next
Step 4.3: Web Configuration
- Enter the following information:
- Your Store Address:
http://localhost - Magento Admin Address: Enter the relative URL by which to access the Magento Admin. e.g: secret, backend
- Your Store Address:
- Then click
Next
Step 4.4: Customize Your Store
- From the Store Default Time Zone list, select the name of your store’s time zone.
- From the Store Default Currency list, select the default currency to use in your store.
- From the Store Default Language list, select the default language to use in your store.
- Expand the Advanced Modules Configuration to optionally enable or disable modules before you install the Magento software.

You can choose to install Sample Data or not in this step.
Click Next
Important Notice: Use Skip dependency check for individual modules with caution. We recommend against it because a typical reason for this error is you manually edited the deployment configuration. Editing the deployment configuration is not recommended because future Magento software updates can undo your changes.
Step 4.5: Create Admin Account
Now enter admin information such as
- New Username
- New Email
- New Password
- Confirm Password
- Then click Next
Step 4.6: Install
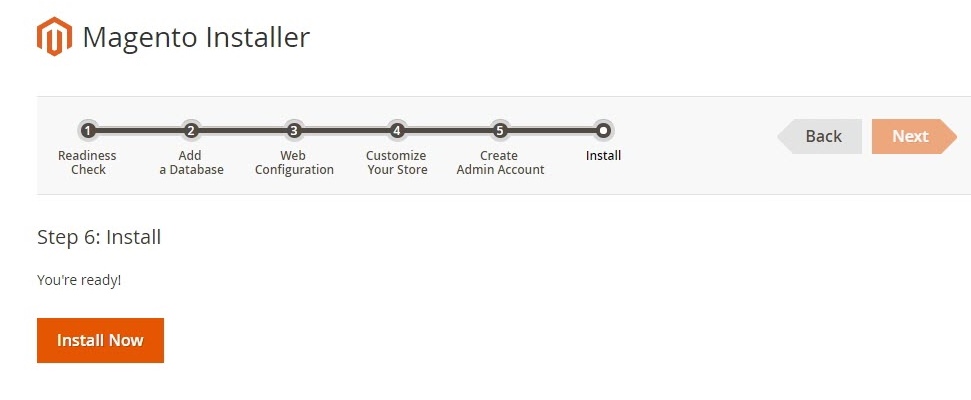
After completing all previous steps in the Setup Wizard, click Install Now.
Installation Success The message Success will be displayed to indicate a successful installation.
Step 4.7: Check the result
Now go to the frontend and backend to see the result
Frontend

Backend

That’s all for today. We hope you have gained more insight into how to install Magento 2 on XAMPP Windows. Feel free to leave comments below or contact us if you have any questions or sharing. And stay tuned for next guidance from us!

0 comments:
Post a Comment
Thanks