Installing WordPess on local server
WordPress can be installed using local servers like XAMPP, WAMPP, etc. We?ll assume that your system already has installed a local server.
We have XAMPP server installed in our system. Now, we?ll see the installation of WordPress.
Creating Database
Open phpmyadmin from the XAMPP server control panel.
Here, at the top you can see option Databases. Select it.
Look at the above snapshot, click on the Databases above to create a database. You'll be directed to the next window.
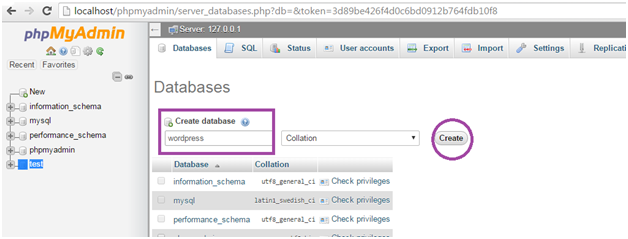
Look at the above snapshot, you have to create a database to connect with your WordPress. You can name it anything. Here, we have named it as wordpress. Write the database name and click on Create.
Download and Install WordPress
First you have to download the latest version of WordPress from the official WordPress site www.wordpress.org in your system.
WordPress will be downloaded in zipped format. This WordPress zipped folder has to be placed in XAMPP folder C:/xampp/htdocs
Unzip the WordPress folder here and name it anything. Here, we have named it as wordpress.
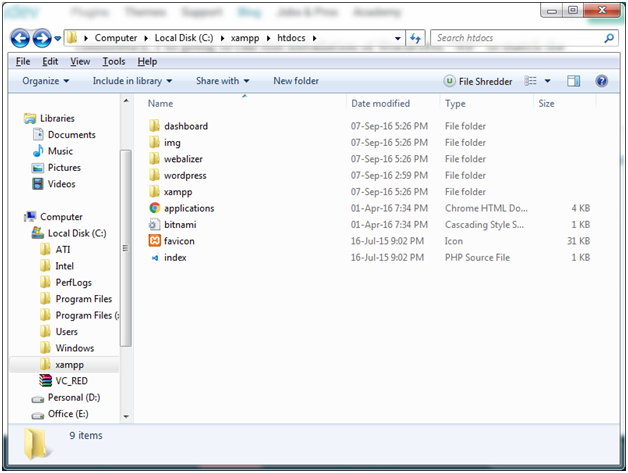
Open the created wordpress folder. In the folder, find the file wp-config-sample.php file and rename it as wp-config.php file. Scroll down the file untill line number 23 as shown in the below snapshot.
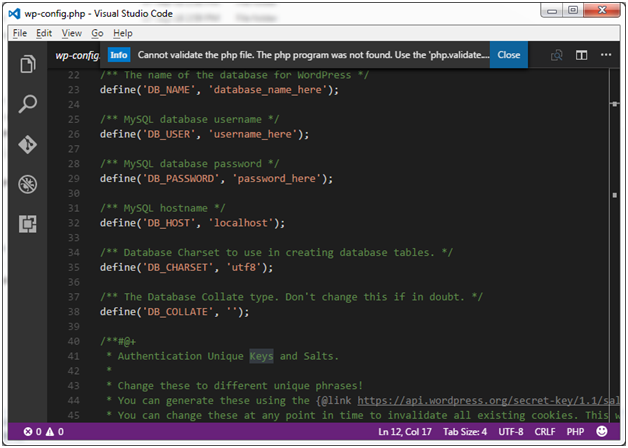
These lines define the login credentials for your database.
- Replace "database_name_here" with your database name. In our case it is "wordpress".
- Replace "username _here" with your "root".
- "password_here" field will remain blank.
- Save and close the file.
Now, open your browser and go to http://localhost/wordpress/
Here, wordpress is the folder name of unzipped WordPress file.
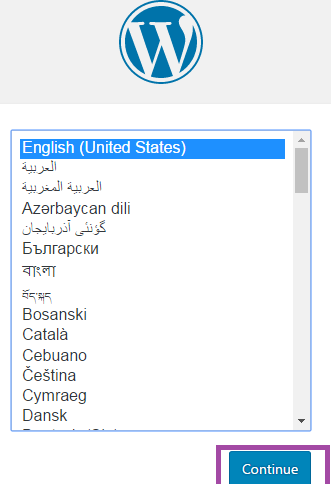
Look at the above snapshot, select your language and click the Continue button.
You'll be directed to the following page.
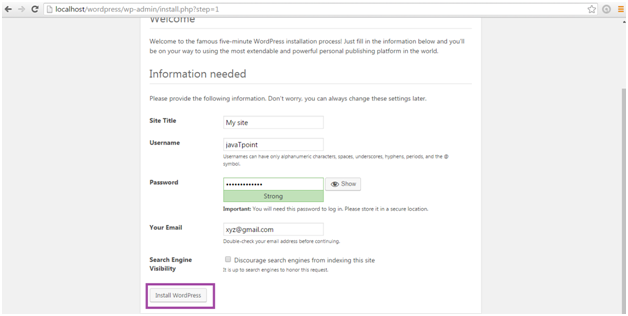
Look at the above snapshot, you have to fill all the details in the fields above and then click Install button.
That's all, you have installed WordPress.
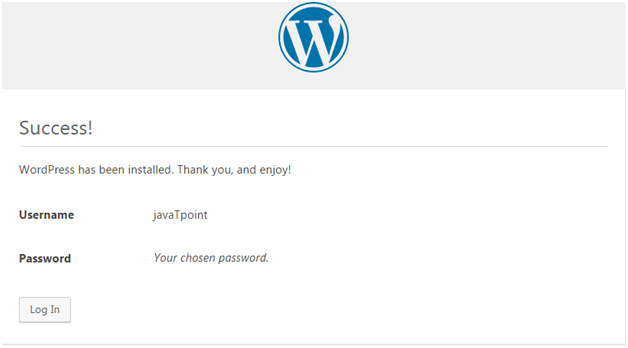
If all the above processes are done correctly then you?ll be successfully logged in the WordPress as shown in the above snapshot.



0 comments:
Post a Comment
Thanks