WordPress Dashboard allows full access to manage a website behind the scenes. It is the default page in admin panel which comes right after the login page. It mainly represents everything that is happening with your blog. You can check everything here related to your post. It gives you the updates about your website. If you want to change your password or change any type of setting this is the place where you need to come.
All the content of dashboard is grouped into widgets. You can be hide/show these widgets as per your requirement. Their positions can also be changed using drag and drop action.
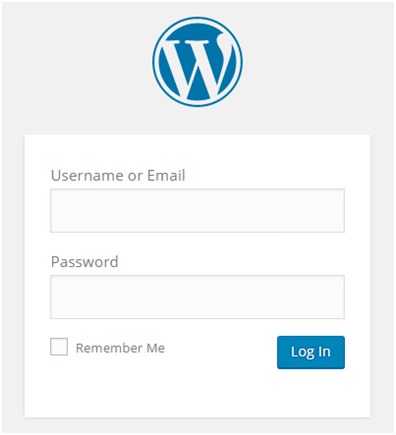
Look at the above snapshot, this is the login page for WordPress. After filling information click on Log In button, you will be directed to Dashboard screen which is shown below.
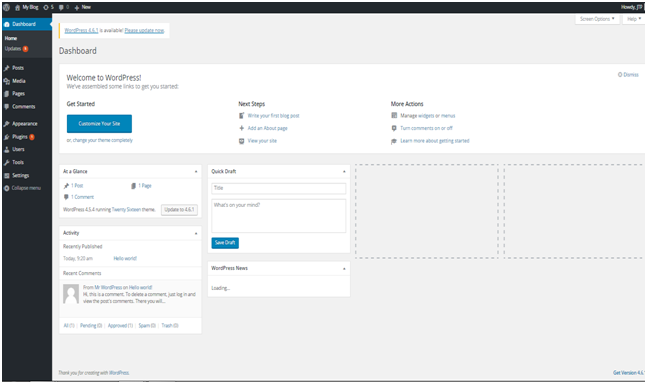
The above snapshot is the dashboard of WordPress.
We'll explain following points from the dashboard.
- Admin bar
- Sidebar Menu
- Welcome to WordPress
- At a Glance
- Activity
- Quick Draft
- WordPress News
- Screen Options
Admin Bar
The black bar at the top represents admin bar. It only displays when admin is logged in. That's why this is called admin bar.
WordPress Dashboard allows full access to manage a website behind the scenes. It is the default page in admin panel which comes right after the login page. It mainly represents everything that is happening with your blog. You can check everything here related to your post. It gives you the updates about your website. If you want to change your password or change any type of setting this is the place where you need to come.
All the content of dashboard is grouped into widgets. You can be hide/show these widgets as per your requirement. Their positions can also be changed using drag and drop action.
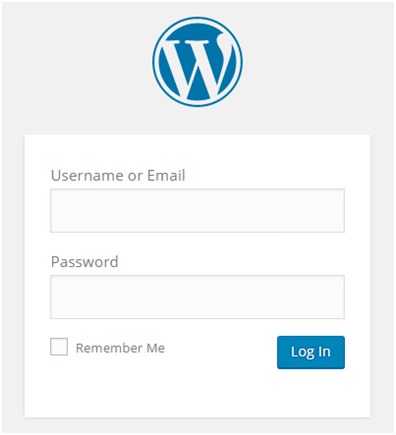
Look at the above snapshot, this is the login page for WordPress. After filling information click on Log In button, you will be directed to Dashboard screen which is shown below.
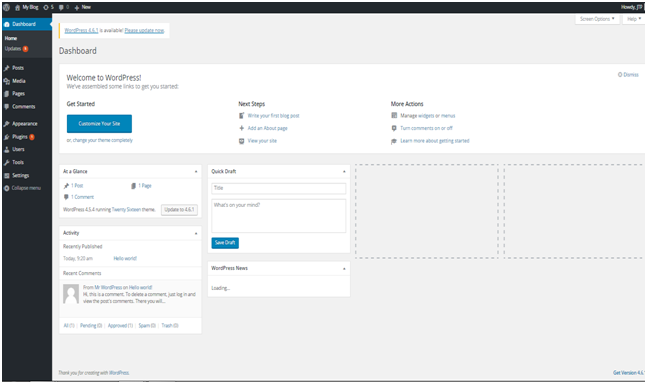
The above snapshot is the dashboard of WordPress.
We'll explain following points from the dashboard.
- Admin bar
- Sidebar Menu
- Welcome to WordPress
- At a Glance
- Activity
- Quick Draft
- WordPress News
- Screen Options
Admin Bar
The black bar at the top represents admin bar. It only displays when admin is logged in. That's why this is called admin bar.

Look at the above snapshot, this is the admin bar displayed at our account.
It contains the following items:
- A WordPress icon - It contains information about WordPress, WordPress.org, documentation, etc.
- Home of your site - It brings you to the Home page of your site
- Notifications - All the notifications will be shown here. We have 5 notifications here.
- Comments - Display comments on your blog where you can edit, reply or delete a comment.
- New - You can add up a new page, post, media or user.
- Admin name - It is displayed at the right end of the admin bar showing logged in user name (currently logged in user name is JTP). You can edit your profile and Logout from here.
Sidebar Menu
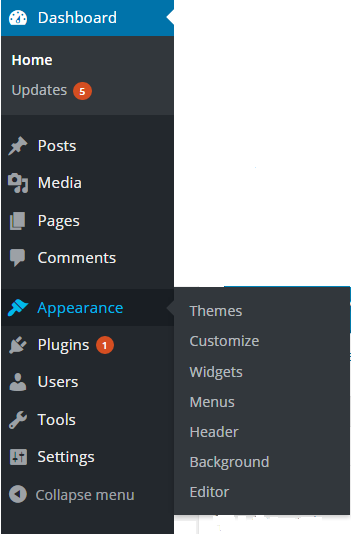
Look at the above snapshot, it is the side menu of the dashboard which contains full menu of options. These options allow easy access to different areas of your site.
A sub-menu list may appear on selecting an option. Like here we have shown sub-menu list of Appearance.
Menu content:
Dashboard - Display received updates
Posts - Manage posts on your blog
Media - Manage media content library like images, audio and video
Pages - creating and managing pages
Comments - display all the comments on your blog
Appearance - change the appearance of your site
Plugins - extend capabilities of the website and manage them
Users - shows all your site's users. Allows editing your site by changing password and name
Tools - setting of website
Welcome to WordPress
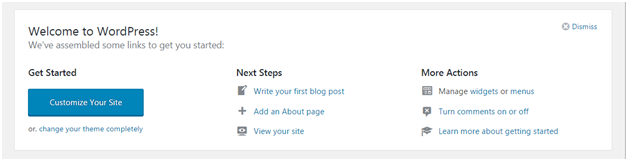
This is displayed at the top middle of the dashboard. There is a button to customize your site using different themes. It contains different links to create blog, view your site and many more as shown above.
There is an option at the top right corner to remove this widget. If you want to remove it you can. But if you want it back, click on screen options drop-down menu.
At a Glance
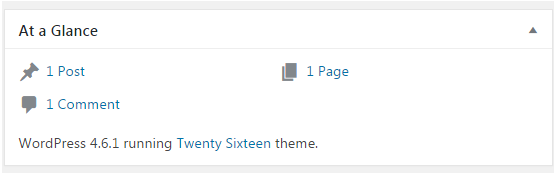
You can have a look on how many posts, pages and comments are there in your site. These comments also include spammed comments. It tells about which theme is currently running on your site.
It also tells about some additional information if some plugins are installed.
Activity
This widget provides you information about some of your recent posts. It displays the recent comment on your post.
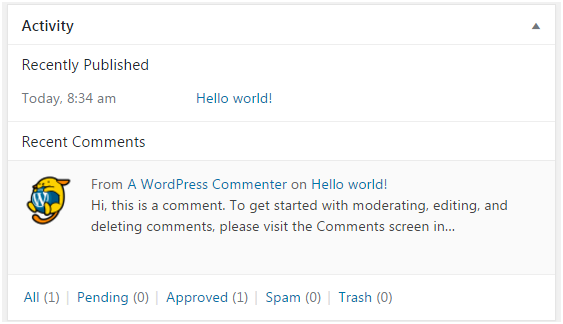
Look at the above snapshot, there is one recent comment in our activity widget.
On doing hover with mouse at a comment, different actions appear below the comment like editing, deleting, replying, etc.
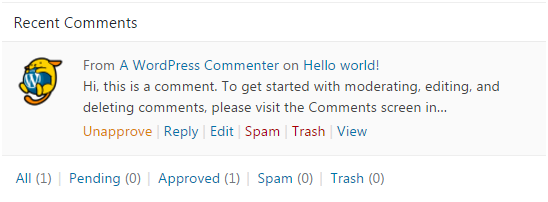
Quick Draft
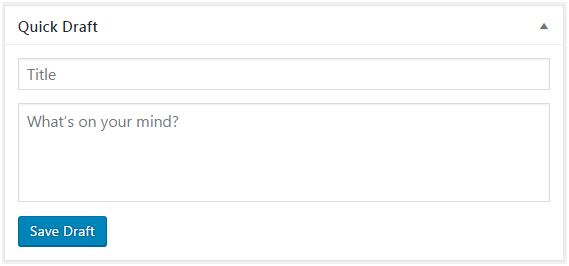
Quick draft widget is a way through which you can write your ideas and save it in a draft form. Later you can write a blog on it.
WordPress News
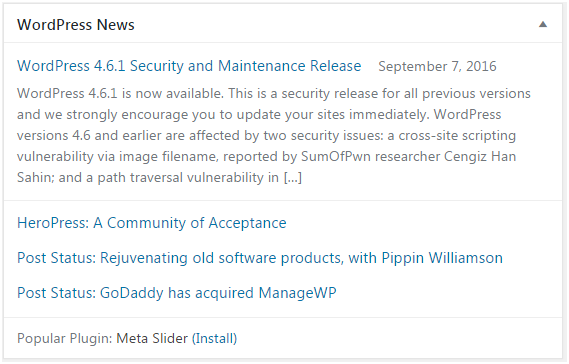
This widget displays latest blog posts from the WordPress official blogs. Look at the top right corner if you'll click on this arrow, this widget will hide.
Screen Options

As you already know each of the widget can be enabled and disabled in your dashboard area. To do so, there is Screen Options widget which allows you to enable or disable different widgets.
You can also minimize or drag a widget according to your need.

0 comments:
Post a Comment
Thanks